What is Google Classroom?
How to get started with Google Classroom?
How to create a class?
- Creating a class
- Class page
Class settings
How to add and see students in your class?
How to add materials, assignments and quizzes?
- Create a topic
- Add a material
- Add assignment
- Add quiz
- Add question
- Reuse post
How to grade assignments?
How to see grades?
What is Google Classroom?
Google Classroom is a simple and powerful learning management system. It’s possible to add materials, assignments, quizzes and give students feedback & grades.
How to get started with Google Classroom?
- You need an account to use Google Classroom.
- If you have an account and you are signed in go to address https://classroom.google.com
- Students can access your class with a link or a code.
How to create a class?
In this view you can create a class or join a class as a student. If you click on “+”:
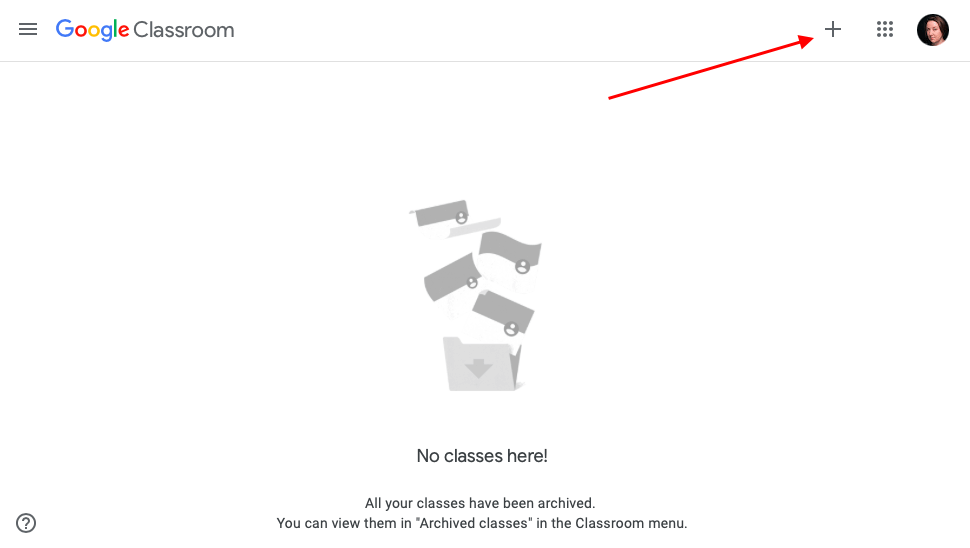
Choose “Create class”:
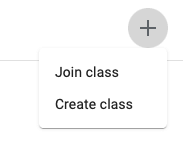
Creating a class
Now you can add information about your class. Class name is the only field which is required, fill it and click “Create”:
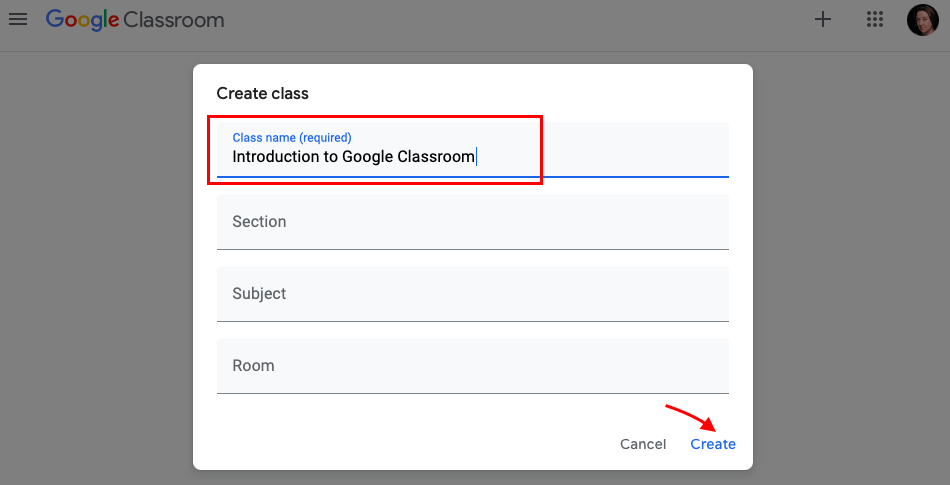
Class page
This is your classes’ stream page (1), here you can:
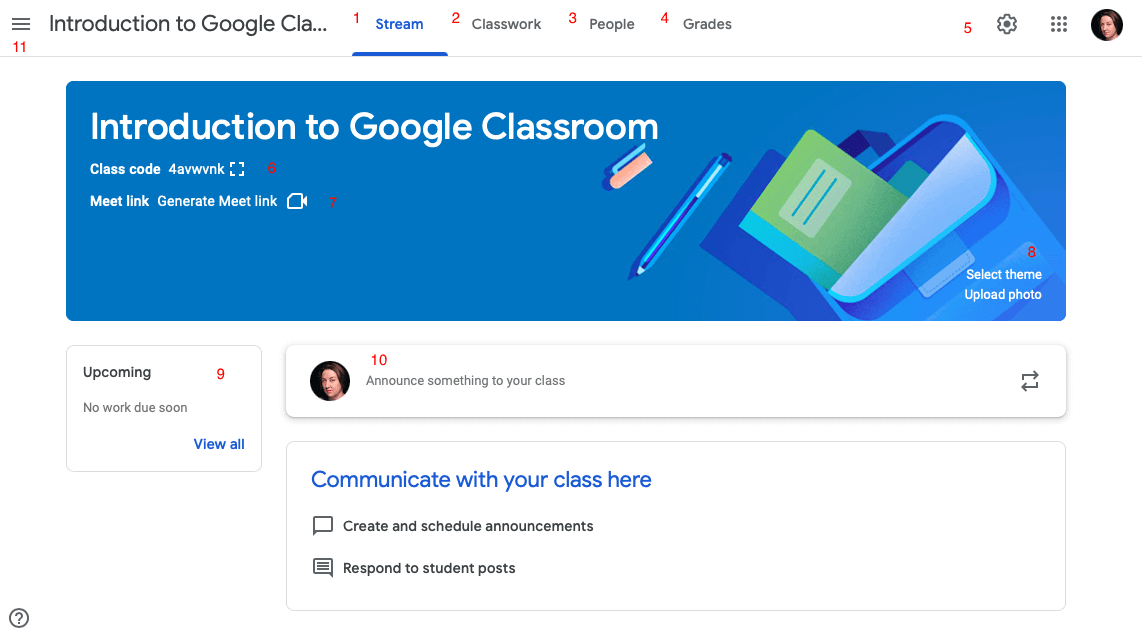
- edit your class settings (5)
- show class code for your students to join the class (6)
- generate Meet link for webinars (7)
- select theme banner for your class or upload you own photo (8)
- if you have created assignments, then their appear here for your students (9)
- you can make announcements and respond to students posts (10)
- find and go to your other class (11)
Next to “Stream” on the upper part of the page are other important sub-pages:
- to add materials, assignments and quizzes, you need to go to “Classwork” (2)
- to see who have joined your class, go to “People” (3)
- to see grades, go to “Grades” (4)
Class settings
First, take a look at your class settings. It’s possible to add information or change your class name:
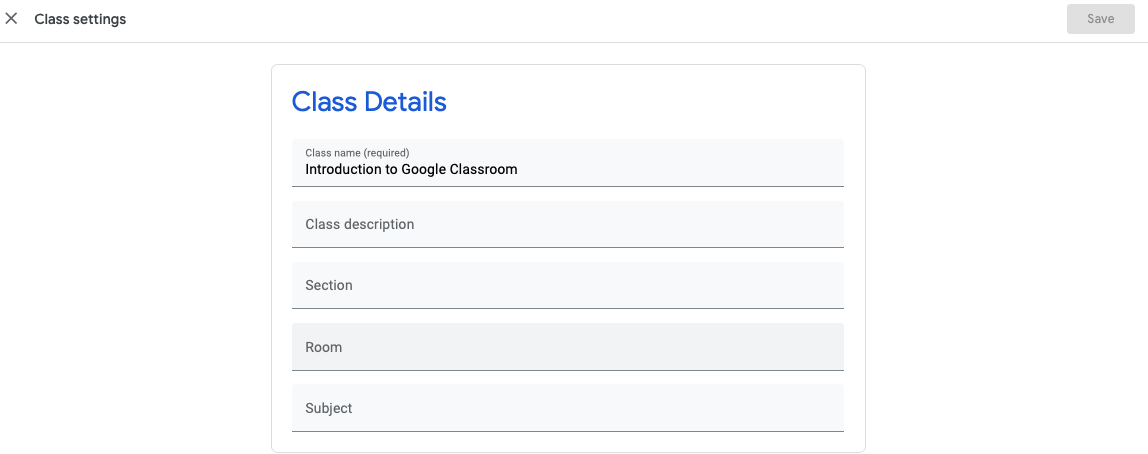
Scroll down and under section “General” it is possible to change settings:
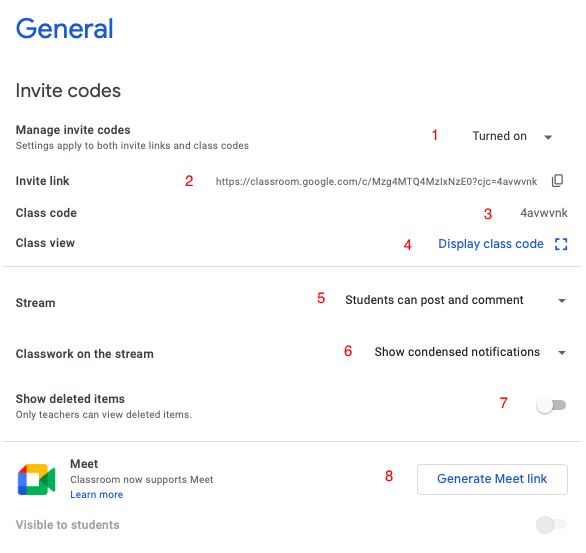
- If you want students to have a possibility to access your course with a link or code, this setting needs to be “Turned on” (1). If turned off, no one can access your course - it might be useful at the end of your class or year.
- Here you can find a link to share it with your students (2).
- Or you can share a unique code (3), if you want to display it in classroom, click here (4).
- By default students can post and comment on stream-page, but here it’s possible to change it (5). For example, students can only comment on your posts or teachers(s) can only post.
- Also, it’s possible to decide whether information about classwork appears in “Stream” or not (6). By default students can see condensed notifications, but it is possible to change it, so they can see all the attachments and details or you can hide those notifications entirely from the stream.
- If you have several teachers in your class, then it might be useful to switch on the setting, so others can see if you have deleted some content from your course (7). By default this setting is turned off.
- You can generate the Meet link here (8) and decide whether you want to show it to your students or not.
Under section “Grades” it is possible to change settings:

- You can decide if overall grade is calculated or not (1), by default it’s switched off. If you open the menu, then you can choose “Total points” or “Weighted by category”. “Total points” means that overall grade is calculated as a sum of your assignments. “Weighted by category” means that you have to add grade categories (3).
- By default overall grade is switched off for students, so they can’t see it (2). If you choose to calculate overall grade in the previous step, then you can switch this setting on for students.
- To add grade categories click on “Add grade category” (3). For example:

While creating quizzes and assignments you connect them to those categories.
Save the settings by clicking “Save” on the right corner of your page:
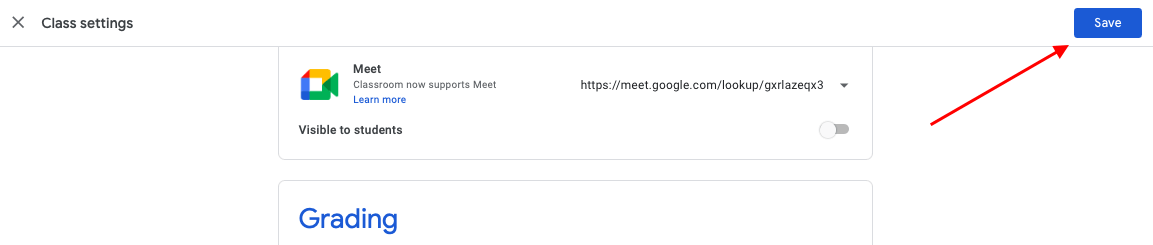
How to add and see students in your class
Students can join with your class with a link or a code.
As a teacher you can share a code:
- From class page banner
- From class settings
You can find the link to your course:
- From class settings
- Under section “People”, at the end of page “Invite”:
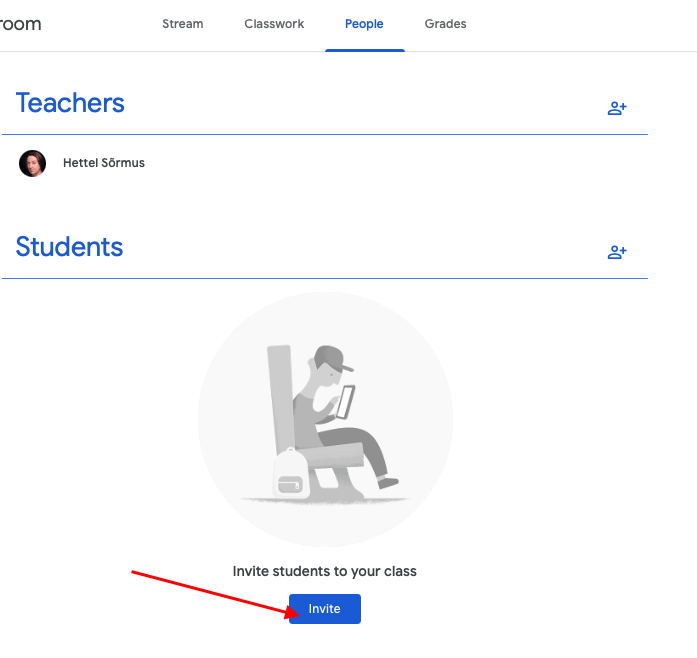
Copy it from here:
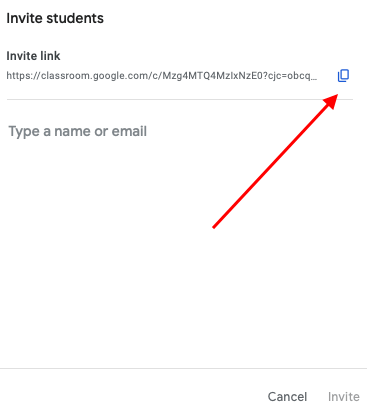
There is also a third option to add students to your course. You can invite them by name:
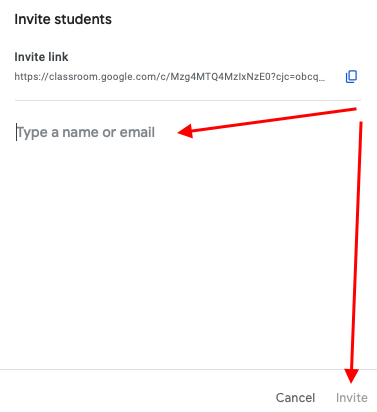
Invites to your course can also be sent from here.
NB! If you want to give access to a colleague as a teacher in your course, then invite the colleague under option “Teachers”!
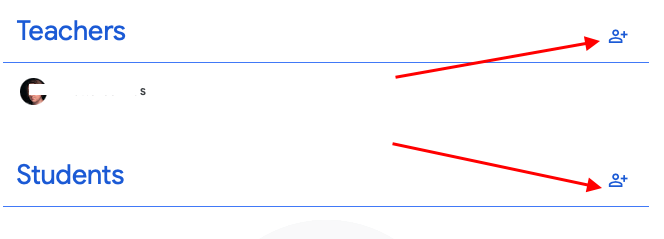
How to add materials, assignments and quizzes
For creating content for your class, you need to go to the subpage “Classwork”. Here you can:
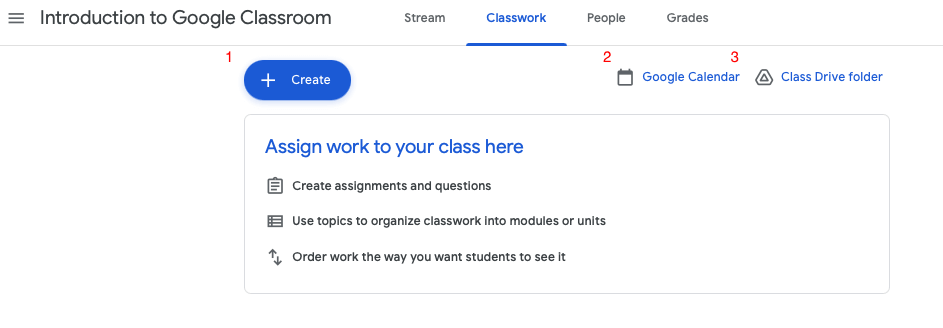
- Create content for your course: assignments, quizzes, materials, topics (1)
- Go to Google calendar, which is automatically added to your course (2). All important dates connected to your course are added automatically.
- Go to the Google Drive folder, which is automatically created for your course (3). All assignments you create have subfolders there.
“Create” button is one of the most important buttons in your course - all content creation can start from there!
Create a topic
“Create” > “Material”
First, your course needs structure, so it’s useful to add topics. Topics help to structure your course so students have a better overview of it and are more organized.
Now add a name of the topic and click “Add”:

If your topics are added, they may not appear exactly in the order you wish - grab the topic and move it!
Add a material
Now you probably want to add something, so students can read or watch it. Different materials can be added: files and videos.
Click “Create” > “Material”
In this view you can:
- Add a title (1)
- Describe the material that you are uploading (2), add some kind of explanation etc.
- Decide whether you want it to be visible to all students (by default it’s always so) or selected students (3)
- Choose the topic under which it will appear (4)
It’s possible to upload:
- File from Google Drive (5)
- Upload file (6)
- Add a link (7)
- Add a video from Youtube (8)
- Create a new document in Google Drive (9)
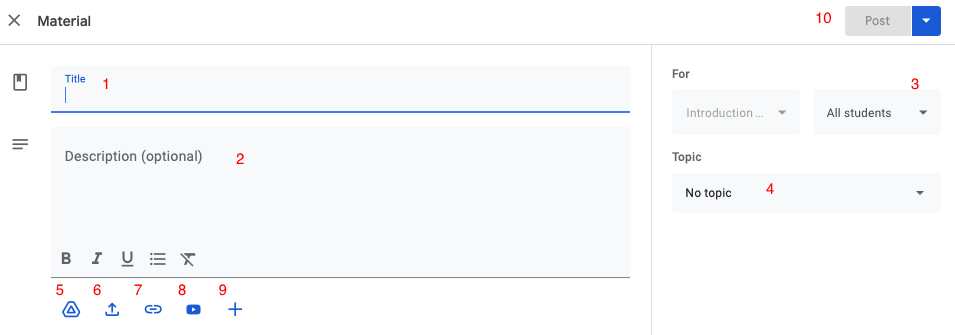
After the fields are filled, you should post it (10)!
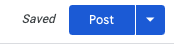
If you click on the arrow next to “Post”, you’ll see other possibilities. In addition to posting, you can:
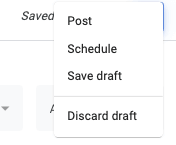
- Post it later “Schedule” - add date and time!
- Save draft, so the students can’t see it and only you can access and edit it!
- Delete it “Discard draft”
Posted material appears blue, if you save as a draft, it appears grey:

Under “Classwork” you can always click here and edit your content:
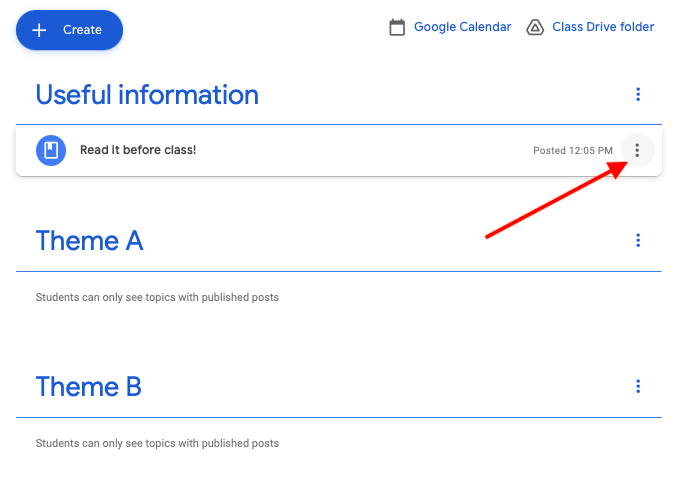
Add assignment
Assignment can be added as a simple description written in Classroom or you can add files to work with or a video from Youtube to watch.
To add an assignment:
- Click “Create” > “Assignment”
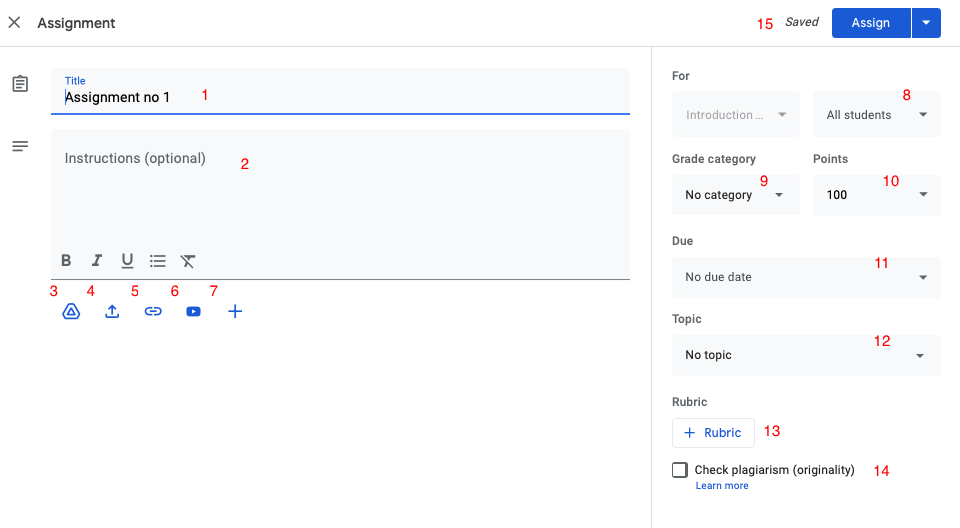
- Add a title (1)
- Add the description of the assignment (2)
- Add a file from Google Drive (3)
- Upload a file (4)
- Add a link (5)
- Add a video from Youtube (6)
- Create a new document in Google Drive (7)
- Decide whether you want it to be visible to all students (by https://support.google.com/edu/classroom/answer/9335816?hl=en&authuser=1default it’s always so) or selected students (8)
- Choose category if you have inserted them for grading in settings (9)
- Add maximum points of the assignment (10), you can change it by deleting the number and typing new one
- Add a due date and time (11)
- Choose the topic under which it will appear in section Classwork (12)
- It’s possible to add rubric for grading (13) Read more here!
- Depending on your work language, it’s possible to use plagiarism detection (14) Read more here!
Now you can share it with students by clicking “Assign” (15) or open the menu and:
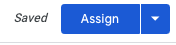
- Post the assignment later “Schedule” - add date and time!
- Or save as a draft
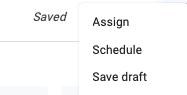
Add quiz
Quiz assignment is similar to assignment, but in addition you create a quiz here.
To add a quiz assignment:
- Click “Create” > “Quiz Assignment”
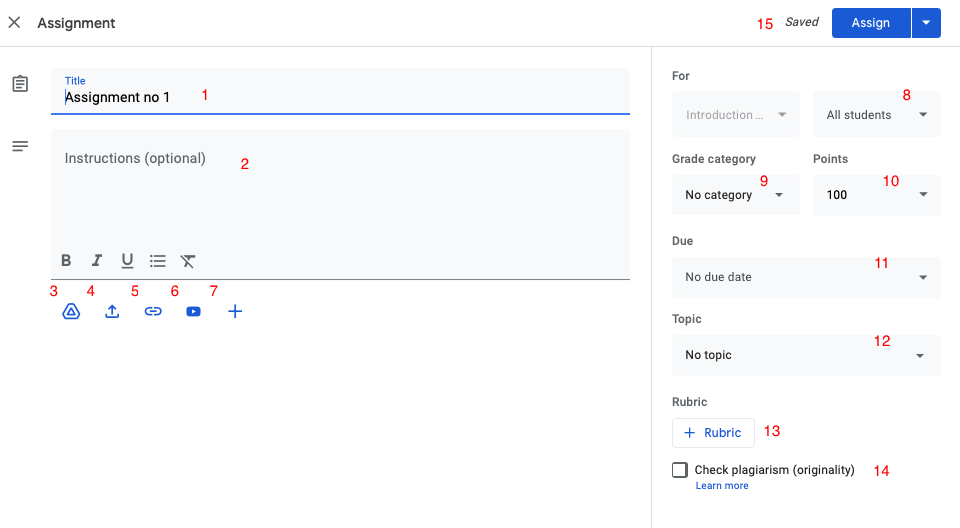
- Add a title (1)
- Add the description of the assignment (2)
- Add a file from Google Drive (3)
- Upload a file (4)
- Add a link (5)
- Add a video from Youtube (6)
- Create a new document in Google Drive (7)
- Decide whether you want it to be visible to all students (by https://support.google.com/edu/classroom/answer/9335816?hl=en&authuser=1default it’s always so) or selected students (8)
- Choose category if you have inserted them for grading in settings (9)
- Add maximum points of the assignment (10), you can change it by deleting the number and typing new one
- Add a due date and time (11)
- Choose the topic under which it will appear in section Classwork (12)
- It’s possible to add rubric for grading (13) Read more here!
- Depending on your work language, it’s possible to use plagiarism detection (14) Read more here!
- Here is a blank quiz, click here and open it on another tab to add questions with options and automatic check. Read here more how to create quiz with Google Form!
- It’s also possible to delete this blank quiz (17) and add from Drive (3) your previously created Google Form quiz!
- If this setting is switched on and your quiz is automatically checked grades will be imported to Classroom pages “Grades”
Now you can share it with students by clicking “Assign” (15) or open the menu and:
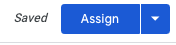
- Post the assignment later “Schedule” - add date and time!
- Or save as a draft
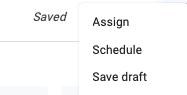
Add question
It’s possible to post a question (short-answer or multiple choice) for students. Question might be used, when you need to discuss some kind of organisational question or about a subject discussed in your course. It might be graded or you can leave it ungraded.
To add question:
- Click “Create” > “Add question”
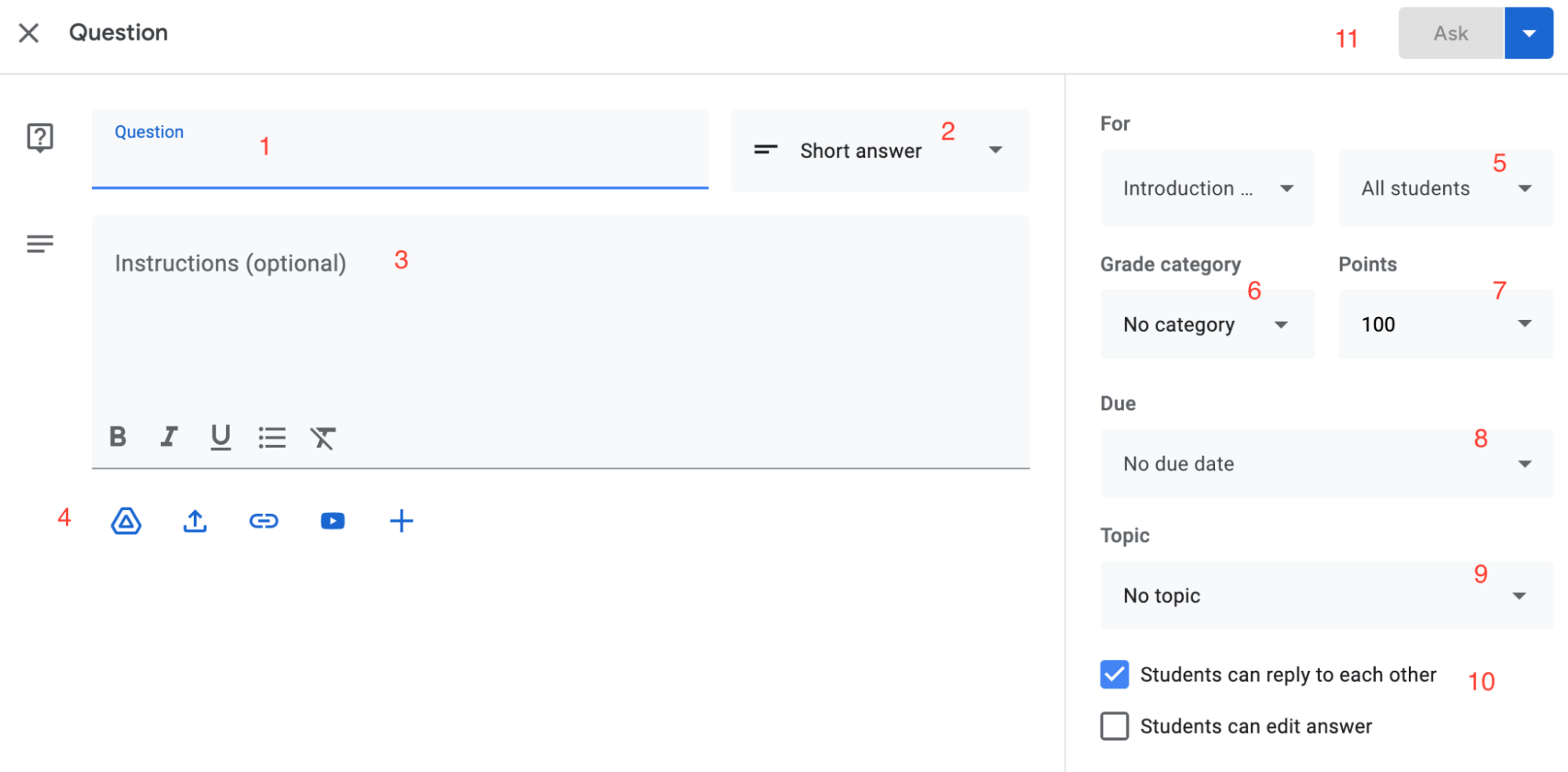
- Fill the field with a question for students (1)
- Choose a type of question, by default it is a short answer. If you open the menu, you can choose multiple choice type of question (2)
- If necessary add a longer instruction (3)
- It’s possible to files from Drive, upload file, add a link, add a Youtube video or create a new document (4)
- Is this question meant for all the students or only some of them? (5)
- Choose category if you have inserted them for grading in settings (6)
- Add maximum points of the question (7). You can change it by deleting the number and typing a new one or open the menu and choose “Ungraded” if you don’t want to grade it at all!
- Add a due date and time (8)
- Choose the topic under which it will appear in section Classwork (9)
- If you let students reply to each other's answers, leave the setting selected. In addition, if you want the students on edit the answers already given, mark the last setting (10)
- Then click “Ask” if you want to start collecting answers immediately, open the menu, to “Schedule” it!
Reuse post
It’s possible to post a question (short-answer or multiple choice) for students. Question might be used, when you need to discuss some kind of organisational question or about a subject discussed in your course. It might be graded or you can leave it ungraded.
- Click “Create” > “Reuse post”
- Now you can choose the class from where you want to reuse post:
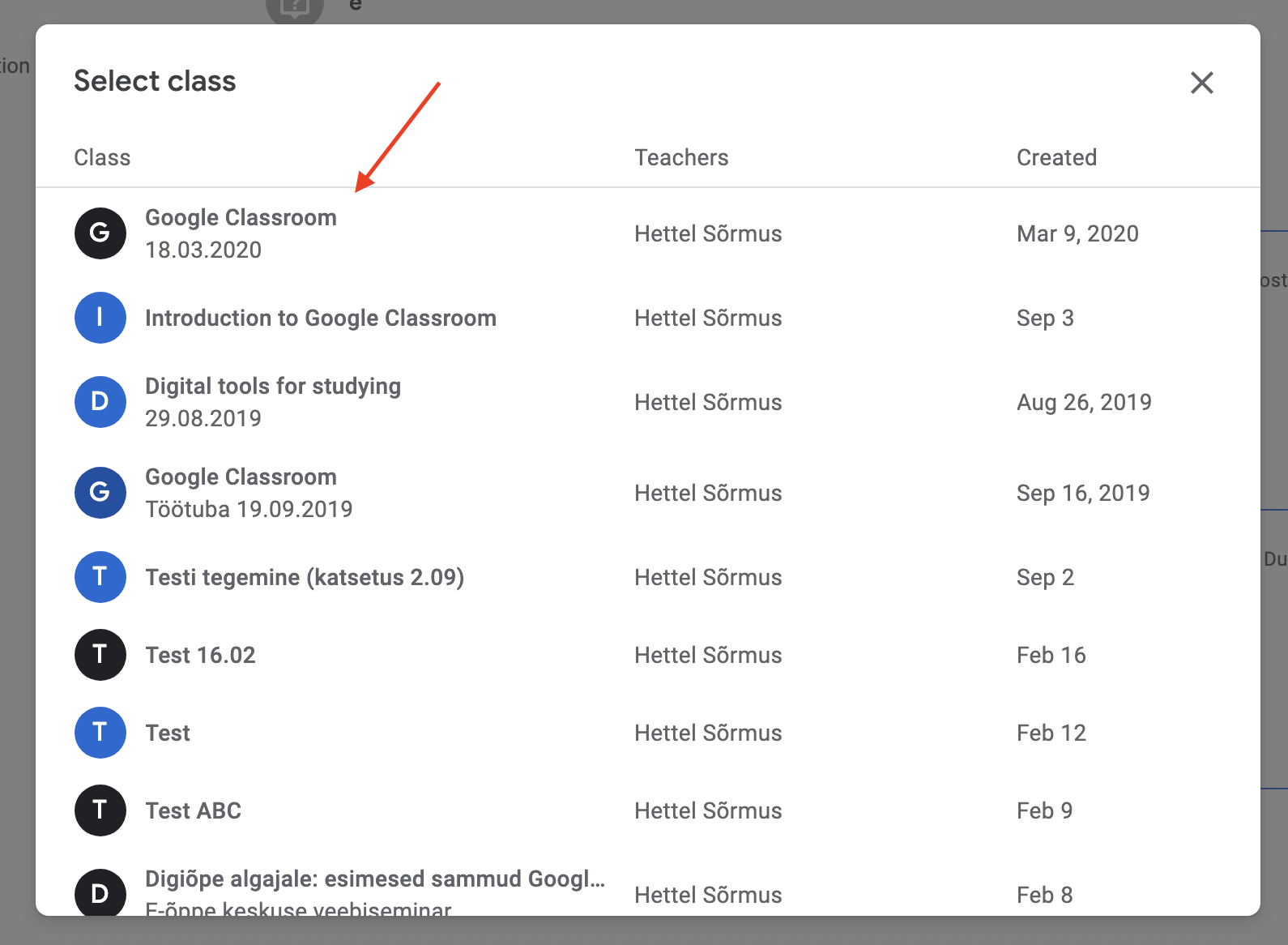
- In this view you can choose the material, assignment, questions or quiz you want to reuse. When selection is done (chosen post is marked with grey colour) click “Reuse”:
- If you let students reply to each other's answers, leave the setting selected. In addition, if you want the students on edit the answers already given, mark the last setting (10)
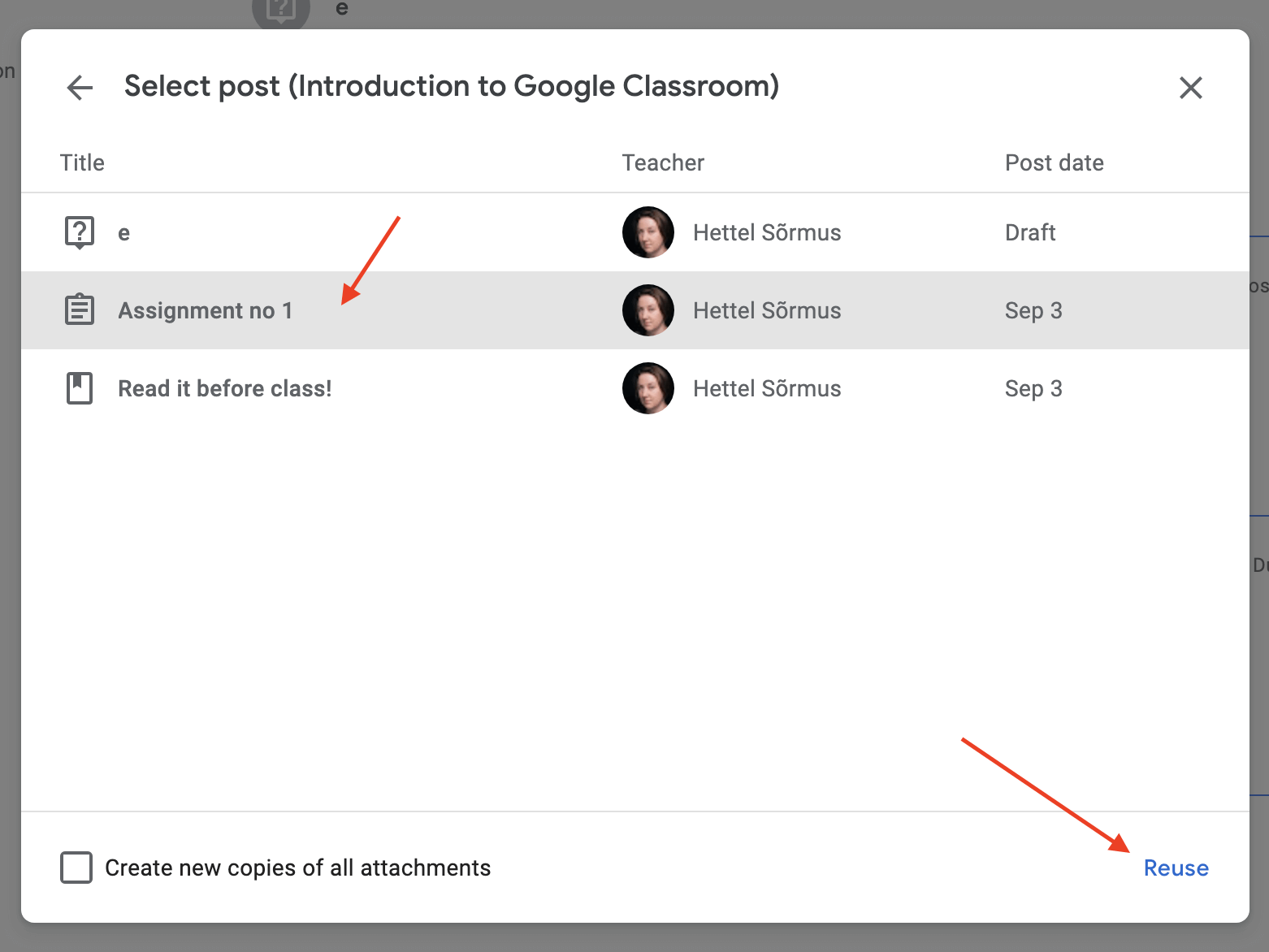
How to grade assignments?
To grade an assignment go to “Classwork” and open your assignment, then click on “View assignment”:
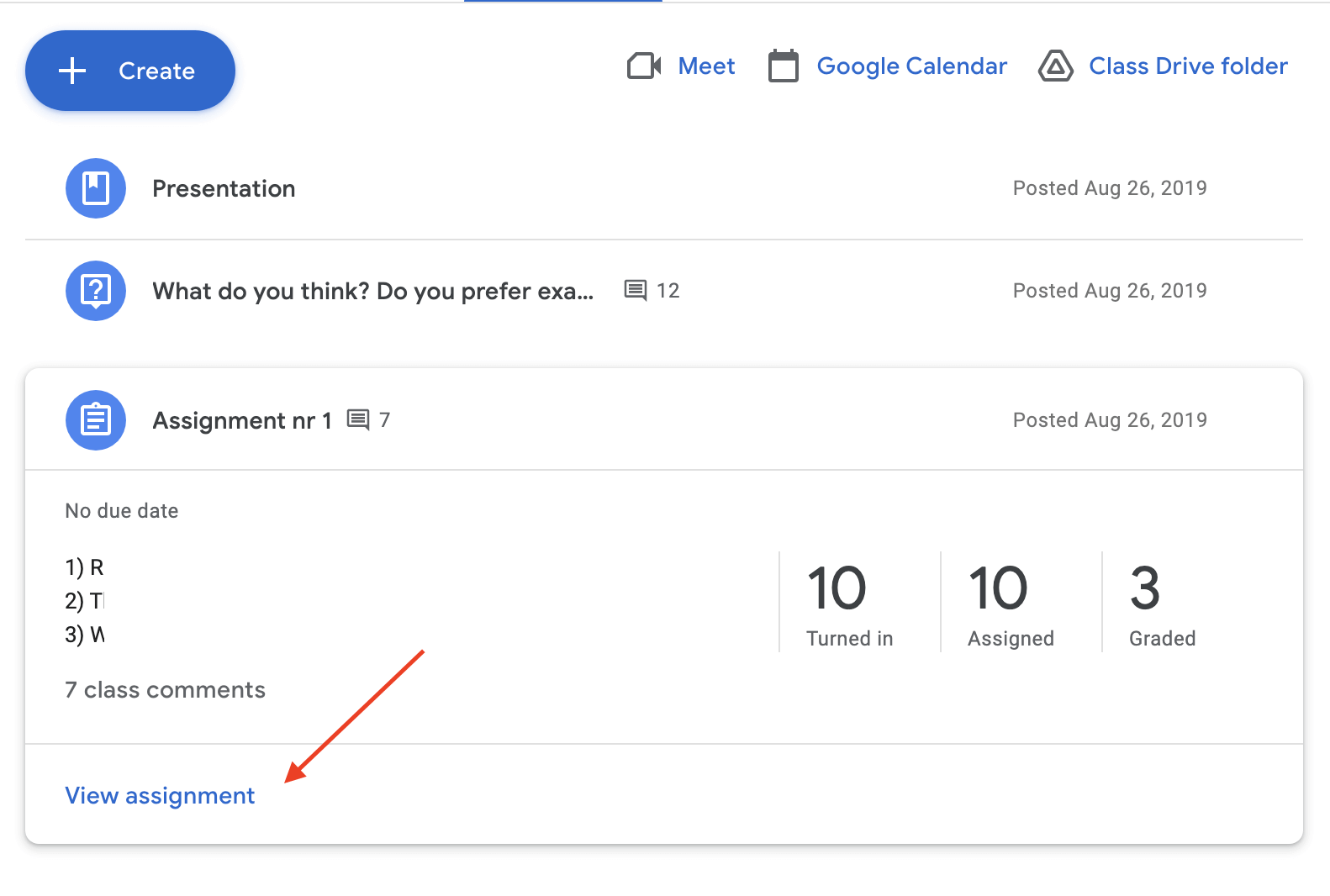
In this view:
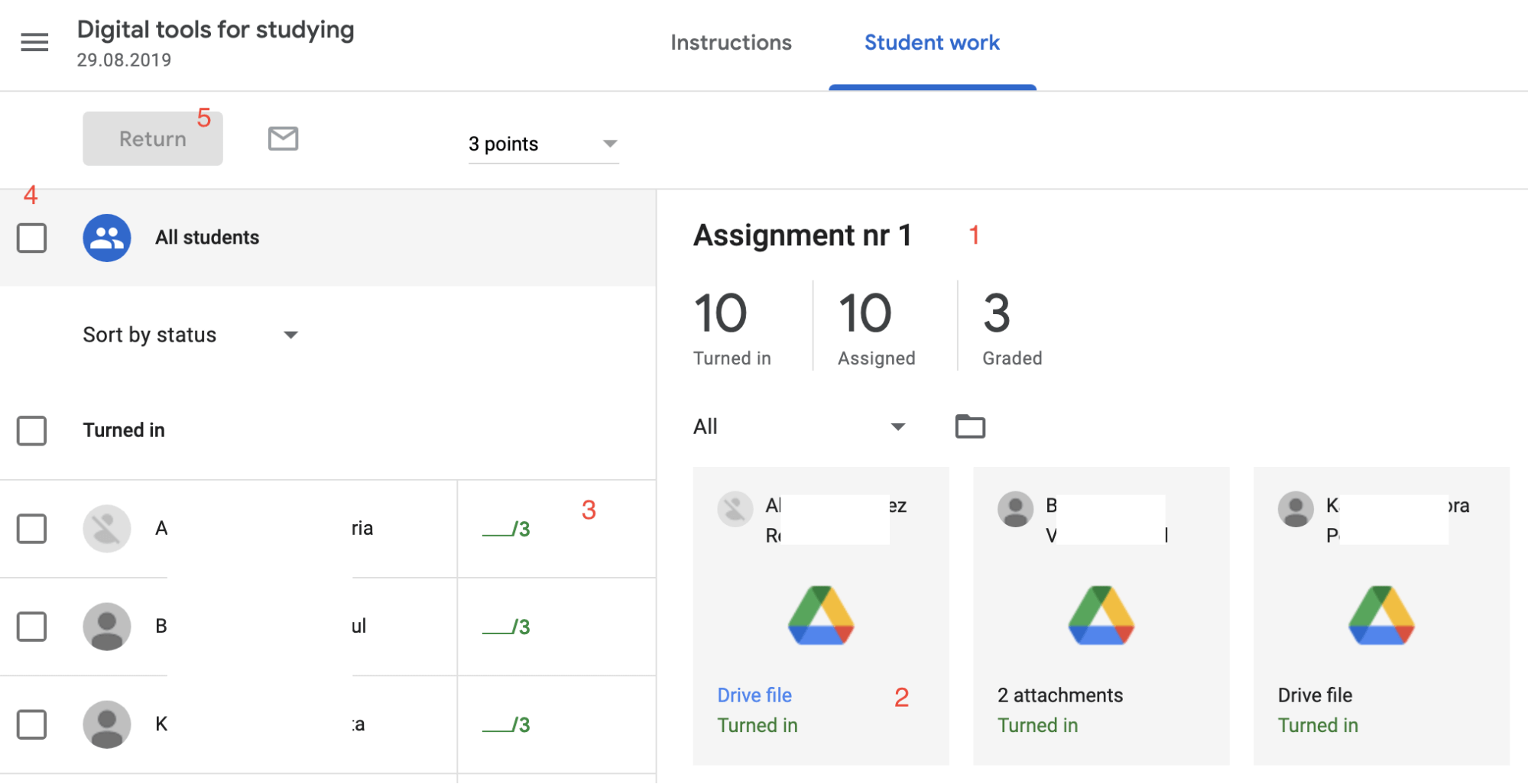
- You see how many students have turned their assignments in, how many you have already graded (1)
- Each box in this section represents the student and assignment turned in - click here and the document will open in another tab! (2)
- In case of quiz assignment you need to import results from your quiz made with Google form:

- After that you can add points to each student (3) If you have a quiz assignment, then the points are already there!
- When you have graded students, let them know their results, by sending it via email. At first you need to choose - do you want to send it to all the students or selected ones? (4)
- Now click “Return” to send it via email (5)
How to see grades?
Under section “Grades” you’ll find a table of the students, assignments and grades in your course. Here you can see:
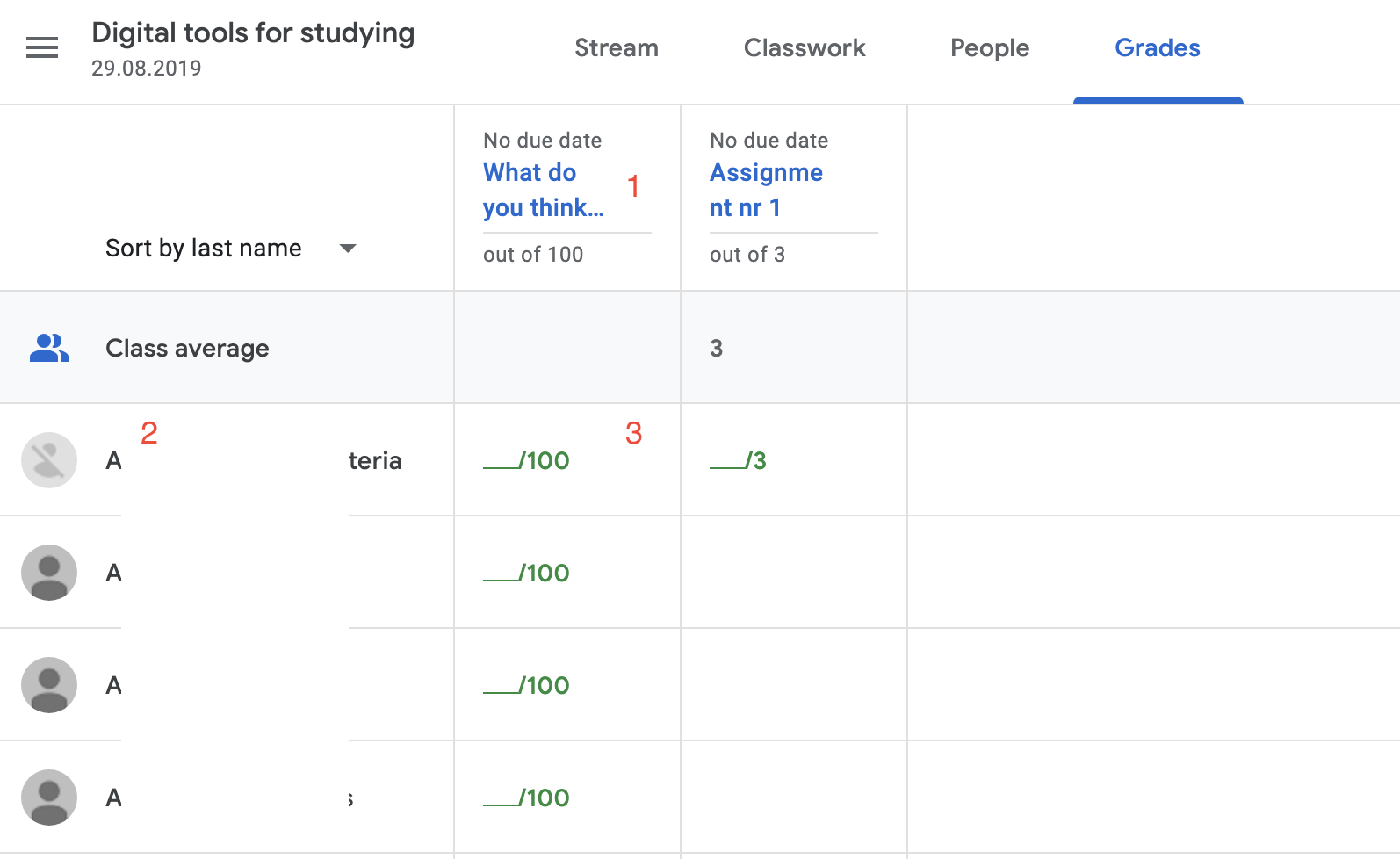
- All the assignment in your class as a columns (1)
- All the students in your course appear in rows (2)
- Maximum points of the assignments, with the possibility to add grades here (3)
- If you move your mouse to a grade, then here you can also return the grade or go to submission:
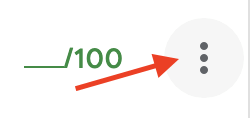
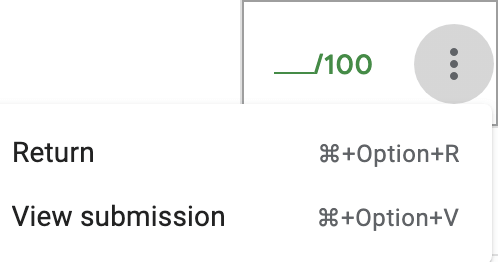



 Deutsch
Deutsch